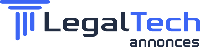Inscription et connexion
Introduction :
L'accès à l'ensemble des fonctionnalités de notre application nécessite une inscription, offrant deux types de comptes : gratuit et professionnel. Dans cet article, nous détaillerons le processus d'inscription et de connexion, ainsi que les fonctionnalités exclusives associées à chaque type de compte.
Compte Gratuit :
L'inscription à un compte gratuit est simple et rapide. Les utilisateurs peuvent bénéficier d'une recherche limitée dans la source JORT, avec un solde de 30 recherches par défaut.
Compte Professionnel :
Pour les utilisateurs professionnels, l'inscription à un compte professionnel offre des fonctionnalités avancées. Ils peuvent accéder à une recherche illimitée dans le JORT, les journaux, les avis du tribunal immobilier, et les ventes aux enchères de douane. De plus, le compte professionnel permet de gérer un solde d'alertes pour rester informé en temps réel.
Connexion :
Seuls les utilisateurs connectés peuvent accéder aux détails complets des articles après chaque recherche. Cela garantit une expérience personnalisée et approfondie pour les utilisateurs professionnels et gratuits.
Création de compte gratuit
Tutoriel:
- Lancez l'application et sélectionnez [S’inscrire].
- Remplissez les informations nécessaires, y compris votre adresse e-mail, votre numèro de TEL et un mot de passe sécurisé.
- Acceptez les conditions d'utilisation et la politique de confidentialité.
- Validez votre compte via le lien de confirmation envoyé à votre adresse e-mail ou un code par SMS.

Création de compte professionnel
- Lancez l'application et sélectionnez 'Tarification'.
- Choisissez un plan annuel ou mensuel 'Premium' ou 'Premium Plus'.

- Remplissez les informations nécessaires, y compris votre adresse e-mail, votre numéro de téléphone et un mot de passe sécurisé.
- Acceptez les conditions d'utilisation et la politique de confidentialité.
- Suivez les étapes de paiement pour valider votre compte.

Connexion à votre compte
Tutoriel :
- Entrez votre adresse e-mail et votre mot de passe.
- Appuyez sur "Connexion" pour accéder à votre compte.
Option "Se souvenir de moi":
Si vous souhaitez rester connecté à votre compte, cochez la case "Se souvenir de moi" avant d'appuyer sur "Connexion". Ainsi, même après la fermeture du navigateur, votre session restera active.
Mot de passe oublié :
En cas d'oubli de votre mot de passe, cliquez sur l'option "Mot de passe oublié". Vous serez redirigé vers un formulaire où vous pourrez saisir votre adresse e-mail. Après validation, l'application vous enverra un e-mail contenant les instructions pour réinitialiser votre mot de passe.
Vérification du numéro de téléphone :
Après une connexion réussie, si l'application vous demande votre numéro de téléphone, cela signifie que votre compte n'est pas encore vérifié. Vous recevrez un code de vérification par SMS pour finaliser la vérification de votre compte.

Recherches
Introduction :
Bienvenue dans le monde de Legaltech, votre moteur de recherche d'annonces légales. Ce guide détaillé vous accompagnera à travers les fonctionnalités clés de Legaltech, vous permettant de tirer le meilleur parti de ses sources principales, telles que le JORT, les journaux, les avis de tribunal immobilier, et les ventes aux enchères de douane.
Legaltech vous offre une plateforme puissante pour explorer les annonces légales avec facilité. Utilisez ce guide pour optimiser vos recherches, en exploitant les nombreuses fonctionnalités qui rendent Legaltech indispensable pour rester à jour dans le monde des annonces légales. Profitez de la flexibilité et de la rapidité offertes par notre moteur de recherche pour accéder rapidement aux informations cruciales dont vous avez besoin.
Recherches JORT/Journaux
Pour vous aider à trouver rapidement les informations dont vous avez besoin, nous avons intégré une fonctionnalité de recherche avancée avec des filtres par catégorie d'article et par année d'article. Suivez ce tutoriel pour optimiser votre expérience de recherche.
Recherche (Moteur d’accueil)
- Rendez-vous sur la page d'accueil de notre site.
- Utilisez la barre de recherche pour entrer vos termes.
- Appuyez sur "Chercher" pour obtenir des résultats basés sur vos paramètres.

Recherche (Annonces légales)
- Rendez-vous sur la page recherche annonces légales.

- Saisissez votre requête dans la barre de recherche et appuyez sur [Entrée] ou cliquez sur le bouton de chercher.
- Une fois que les résultats de votre recherche s'affichent, vous remarquerez un panneau de filtres à gauche de l'écran.
- Dans le panneau de filtres, localisez l'option [Sources]: Cochez les sources que vous souhaitez inclure dans vos résultats de recherche.
- Trouvez l'option [Années] dans le panneau de filtres : Sélectionnez l'année spécifique pour laquelle vous souhaitez limiter vos résultats de recherche.
- Recherchez l'option [Langues] dans le panneau de filtres : Choisissez la langue dans laquelle vous souhaitez que les résultats de recherche soient affichés.
- Explorez l'option [Catégories] dans le panneau de filtres : Sélectionnez la catégorie qui correspond le mieux à vos besoins de recherche.
Recherche Exacte :
Si vous souhaitez trouver des résultats contenant exactement le terme que vous avez saisi, encadrez-le entre deux double quotes ["terme de recherche"] dans la barre de recherche. Cela vous permettra d'obtenir des résultats strictement conformes à votre terme.
Recherche avec Variations :
Pour rechercher un terme avec une légère variation, vous pouvez ajouter un tilde suivi du nombre de caractères différents que vous acceptez. Par exemple, [terme de recherche ~2]signifie que jusqu'à 2 mots peuvent être différents dans les résultats de recherche.
Recherche (Avis tribunal immobilier)
Tutoriel:
- Rendez-vous sur la page recherche avis tribunal immobilier.

- Saisissez votre requête dans la barre de recherche et appuyez sur [Entrée] ou cliquez sur le bouton de chercher.
- Une fois que les résultats de votre recherche s'affichent, vous remarquerez un panneau de filtres à gauche de l'écran.
- Dans le panneau de filtres, localisez l'option [Province]: Cochez les provinces que vous souhaitez inclure dans vos résultats de recherche.
- Trouvez l'option [Années] dans le panneau de filtres : Sélectionnez l'année spécifique pour laquelle vous souhaitez limiter vos résultats de recherche.
Recherche (Ventes aux enchères douane)
Sur la page de recherche Douane, restez informé avec le dernier article ajouté en tant qu'accueil, permettant un accès rapide aux mises à jour. En bas de la page, la liste des articles est affichée directement pour une navigation facile. Au milieu, une barre de recherche instantanée simplifie la recherche, en autocomplétant automatiquement les ventes aux enchères de douane dès que vous commencez à écrire.
Tutoriel :
- Rendez-vous sur la page recherche Ventes aux enchères douane.
- Utilisez la barre de recherche pour entrer vos termes.

Explorez les sources de recherche
Sur la page d'accueil, vous trouverez une section dédiée à la recherche avec une liste déroulante de logos représentant les différentes sources disponibles.
Accès aux Sources :
Cliquez sur le logo d'une source pour accéder aux détails spécifiques de cette source.
Informations Détailleées :
Une fois sur la page de la source, découvrez le nombre total d'articles disponibles, la liste d'articles affichée au chargement de la page, et la date de la dernière mise à jour de la source.

Recherche dans une Source Spécifique
Barre de Recherche Dédiée :
En bas de la page de la source, vous trouverez une barre de recherche dédiée. Utilisez cette barre pour effectuer des recherches spécifiques à cette source.
Redirection vers la Page de Recherche Dédiée :
En lançant une recherche depuis cette barre, vous serez redirigé vers une page de recherche dédiée à la source sélectionnée.
Navigation Facilitée :
La recherche efectuée sur cette page spécifique se concentre uniquement sur les articles provenant de la source choisie, simplifiant ainsi la navigation.

Catégories de Recherche
Bienvenue sur Legaltech, où la diversité des informations est organisée à travers des catégories spécifiques. Découvrez comment explorer ces catégories pour accéder rapidement et précisément aux informations qui vous intéressent.
Liste des Catégories
Sur la page d'accueil, repérez la liste déroulante des catégories. Cette section offre une vue d'ensemble des thématiques disponibles.
Accès aux Catégories :
Cliquez sur une catégorie pour être redirigé vers une page dédiée à cette thématique spécifique.

Détails de la Catégorie
Informations Spécifiques :
Une fois sur la page de la catégorie, découvrez des informations détaillées telles que le nombre d'articles disponibles dans cette catégorie, la date de la dernière mise à jour, et la liste des articles associés.
Filtres Avancés :
Explorez des filtres avancés, notamment la possibilité de filtrer par source et par langue, pour affiner votre recherche au sein de la catégorie sélectionnée.
Liste des Articles :
La liste des articles associés à la catégorie s'affiche, facilitant votre accès aux informations spécifiques à votre thématique d'intérêt.

Alertes
Page d’alerte
L'onglet 'Alerte' sur notre application offre un système de notification personnalisé où les utilisateurs peuvent définir des alertes pour être informés dès qu'un nouvel article correspondant à leurs critères est publié. Six types d'alertes sont disponibles : personne physique, personne morale, personne physique/morale, immobilier, parc roulant, et mot clé. Chaque type dispose d'un bouton d'ajout qui déclenche un formulaire permettant à l'utilisateur de spécifier ses termes de recherche, la langue (arabe, français, ou les deux), et le mode d'alerte (normal ou exact). De plus, l'utilisateur peut sélectionner les sources dans lesquelles le système effectuera la recherche. Les alertes ajoutées sont ensuite répertoriées en bas de la page.
Ajout d’alerte
Tutoriel :
- Lancez l'application et sélectionnez 'Alertes'.
- Sélectionnez le type d'alerte souhaité (personne physique, personne morale, etc.).
- Remplissez le formulaire avec les termes de recherche et la langue désirée.
- Cliquez sur 'Suivant' pour confirmer les sources de recherche.
- Appuyez sur 'Ajouter' pour enregistrer. L'alerte apparaîtra en bas de la page.

Import d’alerte
Tutoriel :
- Lancez l'application et sélectionnez 'Alertes'.
- Sur la page 'Alerte', cliquez sur le bouton 'Importer'.
- Lisez attentivement les instructions pour comprendre le processus d'importation.
- Téléchargez la dernière version de la liste d'alertes en cliquant sur le bouton Télécharger.

- Traitez le fichier en local sur votre ordinateur (suivez le Tutoriel de traitement fichier CSV)
- Cliquez sur le champ dédié pour sélectionner votre fichier CSV sur votre ordinateur.
- Cliquez sur le bouton 'Vérifier' pour permettre au système de vérifier le fichier. En cas d'erreur, l'application affichera les détails du problème (numéro de ligne, le champ incorrect).

- Après la vérification réussie, un tableau s'affiche avec le solde avant l'importation. Confirmez le solde avant d'importer, le nombre d'alertes ajoutées et le nombre d'alertes désactivées.
- Cliquez sur le bouton importer pour que L'application procède à l'importation automatique des alertes.

Note Importante
Une alerte est désactivée si elle est absente dans le nouveau fichier ou si ses informations ont été modifiées.
Une alerte désactivée ne générera plus de notifications.
Modification d'Alertes
Introduction :
Legaltech vous permet de personnaliser vos alertes pour vous tenir informé de manière précise. Découvrez comment désactiver ou modifier vos alertes en suivant ce guide détaillé.
Désactiver ou Activer une Alerte
Désactiver une Alerte :
Si vous ne souhaitez plus recevoir d'e-mails ou de notifications pour une alerte spécifique, vous pouvez la désactiver.
Tutoriel pour Désactiver :
- Lancez l'application et sélectionnez 'Alertes'.
- Accédez à la liste des alertes.
- Cliquez sur le menu optionnel en haut à droite de l'élément de la liste.
- Si l'alerte est activée, cliquez sur 'Désactiver'. Si elle est déjà désactivée et que vous souhaitez la réactiver, cliquez sur 'Activer'.

Modifier Référence et Source
Tutoriel pour Modifier :
- Cliquez sur le menu en haut à droite de l'alerte.
- Sélectionnez 'Modifier'.
- Effectuez les modifications nécessaires.

- Cliquez sur 'Modifier' pour enregistrer les changements.
Personnalisez vos alertes sur Legaltech en désactivant ou en modifiant les détails selon vos besoins. Ce guide vous offre une approche étape par étape pour garantir que vos notifications correspondent précisément à vos préférences. Restez informé de manière efficace en adaptant vos alertes à l'évolution de vos besoins d'information.
Fichier CSV
Ouvrir fichier avec Excel :
Tutoriel :
- Lancez Excel en tant que nouveau document vierge.
- Dans la barre de menu Excel, rendez-vous à la section 'Données'.
- Cliquez sur 'A partir d'un fichier texte/csv'.
- Choisissez le fichier CSV téléchargé depuis l'application.

- Assurez-vous que le délimiteur est correctement sélectionné en virgule.
- Cliquez sur 'Charger' pour finaliser l'importation du fichier CSV.

Traitement fichier Csv
Pour faciliter l'importation de votre fichier CSV dans notre application, suivez ces étapes de préparation en fonction du type d'alerte que vous souhaitez créer :
Type d'Alerte (Colonne 'Type')
Remplissez cette colonne avec des chiffres de 1 à 6 selon le type d'alerte souhaité.
- Personne Physique : Chiffre 1
- Personne Morale : Chiffre 2
- Personne Physique/Morale : Chiffre 3
- Immobilier : Chiffre 4
- Parc Roulant : Chiffre 5
- Mot Clé : Chiffre 6
Référence (Colonne 'Reference')
Renseignez cette colonne avec une chaîne de caractères représentant une référence interne.
Informations Personnelles (Pour le Type 1 ou 3) :
- Prénom (Colonne 'FirstName' MAX 50 caractères )
- Nom (Colonne 'LastName' MAX 50 caractères )
- Nom en Arabe (Optionnel - Colonne 'FirstNameAr' MAX 50 caractères)
- Prénom en Arabe (Optionnel - Colonne 'LastNameAr' MAX 50 caractères)
- CIN (Colonne 'CIN') - Commencez par une apostrophe et utilisez strictement 8 chiffres.
Informations Entreprise (Pour le Type 2 ou 3) :
- Nom de la Société (Colonne 'CompanyName' MAX 256 caractères)
- Nom de la Société en Arabe (Optionnel - Colonne 'CompanyNameAr' MAX 256 caractères)
- Matricule Fiscale ou RNE (Colonne 'MF' entre 7 et 14 caractères)
Informations Parc Roulant (Pour le Type 5) :
- Immatriculation ou Numéro de Châssis (Colonne 'RegistrationNumber' entre 7 et 14 caractères)
Informations Immobilier (Pour le Type 4) :
- Titre Foncier (Colonne 'LandTitle' entre 7 et 20)
Informations Mot Clé (Pour le Type 6) :
- Termes de Recherche (Colonne 'Query' MAX 256 caractères)
Options de Recherche :
- Annonces légales (Colonne 'LegalAnnouncement') 1 pour Oui, 0 pour Non.
- Douane (Colonne 'Douane') 1 pour Oui, 0 pour Non.
- Real Estate (Colonne 'RealEstate') 1 pour Oui, 0 pour Non.
- Search Type (Colonne 'SearchType') 1 pour Mode Exact, 0 pour Mode Normal.
Sauvegarde et Importation :
- Enregistrez le fichier sous format CSV.
- Importez-le dans notre application en suivant les étapes décrites précédemment.

Gestion de compte
Introduction :
Legaltech place le contrôle entre les mains de ses utilisateurs en offrant une gamme de fonctionnalités pour la gestion de leur compte. Découvrez comment vous pouvez facilement modifier vos informations personnelles, mettre à jour les détails de votre entreprise, changer votre mot de passe, et ajuster le solde de votre compte selon vos besoins.
Modification des Informations Personnelles
Nom, Prénom, Adresse Email, Numéro de Téléphone :
- Accédez à la section "Mon profile".
- Sélectionnez l'option "Informations Personnelles".
- Fournissez les nouvelles informations et enregistrez les changements.
Modification des Informations de l'Entreprise
Nom, Matricule Fiscale, Email, Numéro de Téléphone :
- Accédez à la section "Mon profile".
- Sélectionnez l'option "Gestion entreprise".
- Sélectionnez votre Entreprise (cliquez sur "Modifier").
- Mettez à jour les détails nécessaires et enregistrez les modifications.
Modification du Mot de Passe
Sécurité Avancée :
- Accédez à la section "Mon profile".
- Sélectionnez l'option "Mot de passe".
- Suivez le processus de sécurité en fournissant l'ancien mot de passe et en saisissant le nouveau.
Mise à Jour du Solde du Compte
Ajustement du Solde après une Mise à Jour du Plan:
- Accédez à la page "Tarification".
- Sélectionnez le plan qui vous convient.
- Suivez le processus de paiement.
Historique
Introduction :
Legaltech met à la disposition de ses utilisateurs un service d'historique d'activité pour une traçabilité complète de leurs actions au sein de l'application. Explorez les différents historiques disponibles, y compris les recherches, les transactions de plan, la gestion des alertes, et la gestion des extra-utilisateurs.
Historique de Recherche
Suivi des Recherches Effectuées :
- Accédez à la section [Historique d'activités].
- Sélectionnez l'option [Historique de rechereche].
- Consultez la liste détaillée de vos recherches passées, permettant un suivi complet de vos explorations.
Historique de Transaction des Plans
Trace des Transactions de Plan :
- Accédez à la section [Historique d'activités].
- Sélectionnez l'option [Historique des plans].
- Explorez les détails de chaque transaction de plan effectuée, y compris les mises à jour et les changements de formule.
Historique de Gestion des Alertes
Comment accéder :
- Accédez à la section [Historique d'activités].
- Sélectionnez l'option [Historique gestion d'alerte].
- Revérifiez les actions entreprises concernant la gestion de vos alertes, que ce soit leur activation, désactivation, ou modification, Ajout ou import.
Historique de Gestion d'Extra-utilisateur
Suivi des Modifications d'Utilisateurs Additionnels :
- Accédez à la section [Historique d'activités].
- Sélectionnez l'option [Historique gestion utilisateur].
- Obtenez un aperçu complet des changements effectués dans la gestion des extra-utilisateurs associés à votre compte.
Gestion extra-utilisateur
Introduction :
Legaltech propose aux administrateurs, qui bénéficient d'un solde d'extra-utilisateurs, un espace dédié pour la gestion de leur liste d'utilisateurs. Découvrez comment vous pouvez ajouter, modifier, activer ou désactiver ces utilisateurs additionnels pour une gestion d'équipe optimale.
Ajout d'utilisateurs
Tutoriel:
- Accédez à [Mon Profile].
- Sélectionnez [Gestion Utilisateurs].
- Cliquez sur [Ajouter un Utilisateur].
- Remplissez le formulaire d'ajout et cliquez sur suivant.Remplissez le formulaire d'ajout et cliquez sur suivant.
- Affectez l'utilisateur à une entreprise de votre liste.
- Cochez les permissions d'accès dans l'application.
- Cliquez sur [Ajouter] et confirmez votre mot de passe.
- L'utilisateur apparaît automatiquement dans votre liste d'utilisateurs.
Modification du Mot de Passe d'Utilisateur
Tutoriel:
- Accédez à [Mon Profile].
- Sélectionnez [Gestion Utilisateurs].
- Dans la liste des utilisateurs, cliquez sur l'utilisateur.
- Une liste d'actions s'affiche, cliquez sur [Permissions].
- Modifiez les permissions ou réaffectez à une autre entreprise.
- Confirmez votre mot de passe et enregistrez.
Modifier informations extra-utilisateur
Tutoriel:
- Accédez à [Mon Profile].
- Sélectionnez [Gestion Utilisateurs].
- Dans la liste des utilisateurs, cliquez sur l'utilisateur.
- Une liste d'actions s'affiche, cliquez sur [Information du Compte].
- Modifiez le formulaire qui apparaît.
- Confirmez votre mot de passe et enregistrez.
Gestion extra-utilisateur
Tutoriel:
- Accédez à [Mon Profile].
- Sélectionnez [Gestion Utilisateurs].
- Dans la liste des utilisateurs, cliquez sur l'utilisateur.
- Une liste d'actions s'affiche, cliquez sur [Mot de Passe].
- Créez un nouveau mot de passe.
- Confirmez votre mot de passe et enregistrez.
Activation ou Désactivation d'Utilisateur
Tutoriel:
- Accédez à [Mon Profile].
- Sélectionnez [Gestion Utilisateurs].
- Dans la liste des utilisateurs, cliquez sur l'utilisateur.
- Une liste d'actions s'affiche, cliquez sur [Désactiver] si l'utilisateur est activé, sinon, cliquez sur [Activer] s'il est désactivé.
- Confirmez votre mot de passe et enregistrez.
Questions fréquemment posées
Les Questions fréquemment posées (FAQs) sont une liste de questions et de réponses qui sont souvent posées par les utilisateurs sur un sujet particulier, afin de leur fournir une information claire et concise.